En la entrada de hoy en Saltaalavista Blog os traducimos este tutorial de Jan Stverak en el cual nos enseñará cómo crear un efecto de texto sangriento utilizando los estilos de capa en Photoshop.
RESULTADO FINAL:
RECURSOS:
Fuente by Dafont
Motivo by survivorcz
Ante cualquier problema en la descarga de alguno de los recursos deja un comentario al final de la entrada y serán publicados en la sección de Recursos de Saltaalavista Blog.
TUTORIAL:
Paso 1
En primer lugar crear un nuevo documento PSD, con un tamaño de 600 x 400 píxeles en modo RGB y 72 ppp con color de fondo Blanco.
Paso 2
Crea una nueva capa, fija tu color de primer plano con # 333333, selecciona la herramienta Bote de pintura y clic para rellenar. Esto va a cambiar el color de fondo a gris oscuro.
Paso 3
Lo que haremos ahora será crear un fondo para nuestro texto. Ve a Capa/Estilo de capa/Opciones de fusión y utiliza los siguientes ajustes. (También puedes acceder a las Opciones de fusión de dos maneras más rápidas. En primer lugar y la manera más habitual es hacer doble clic en la capa en el menú de capas. Otra forma es hacer clic derecho sobre la capa en el menú de capas y seleccionar Opciones de fusión.) Cuando hayas terminado con todos los ajustes de abajo, no te olvides de hacer clic en "Ok" en la ventana de Opciones de fusión.
Paso 4
Ahora ya podemos empezar a crear nuestro texto. Selecciona la Herramienta de Texto, carga la fuente Gypsy Curse en tu PC, con un tamaño de 235 pt y define su método de suavizado a Nítido. Ahora escribe tu texto en el centro de la imagen con todas las letras en mayúscula, excepto la "L".
Paso 5
Ve a Capa/Estilo de capa/Opciones de fusión y utiliza los siguientes ajustes para transformar el texto. Cuando hayas terminado con todos los ajustes que te mostramos aquí abajo, no te olvides de hacer clic en "Ok" en la ventana de Opciones de fusión.
Paso 6
Ahora duplica la capa de texto. Para duplicarla basta con ir a Capa/Duplicar capa y clic en “Ok”. Ahora ve a Capa/Estilo de capa/Borrar estilo de capa. Y por último, vuelve a Capa/Estilo de capa/Opciones de fusión y aplica los siguientes ajustes a la capa duplicada. Cuando hayas terminado, no te olvides de hacer clic en "Ok" en la ventana Opciones de fusión. Esta capa de texto estará situada en el menú de capa por encima de la primera capa de texto que realizamos anteriormente.
RESULTADO FINAL:






















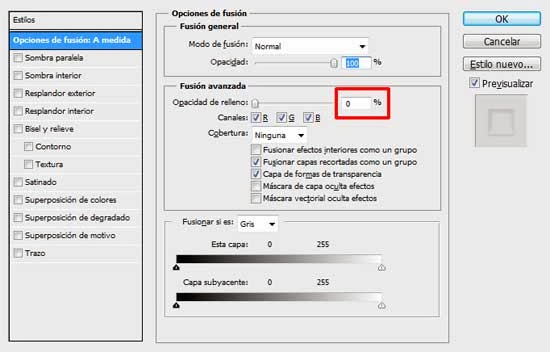



buenas tardes quiero sanes las texturas como se llaman
ResponderEliminarLa textura está creada a través del motivo proporcionado en la sección de recursos del tutorial, un saludo.
Eliminarhola no encuentro el pack de motivos en el que esta la textura que se a utilizado en este tutorial, podria darme el link del pack o si es posible el link de descarga de ese pack mas la manera de cargar ese motivo al photoshop
ResponderEliminargracias por su tiempo
Desde la sección Recursos del Tutorial haciendo clic sobre la palabra Motivo accederás al link de la página en Deviantart donde se encuentra alojado.
EliminarPara cargar o instalar el motivo en tu Adobe Photoshop te recomiendo eches un vistazo a este tutorial donde explico cómo cargar e instalar recursos en Photoshop:
https://saltaalavistablog.blogspot.com.es/2014/08/como-cargar-e-instalar-recursos-en.html
En el caso de querer tan solo cargarlo podrás hacerlo desde los Estilos de Capa por ejemplo, en caso de querer instalarlo tendrás que sustituir Gradients por Patterns en la búsqueda de las carpetas, un saludo.